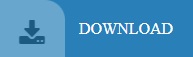

See also: iMovie: How To Remove Automatic Zoom Effect Editingġ. A new popup will appear saying “add as…”. But this time when you adding the green screen clip tap once and then tap the (…) more button.Ĥ. Tap the (+) icon again and add the green screen clip from a category. Open iMovie on your iPhone or iPad, create a new project, and then tap the (+) add media button.ģ. Green Screen on iPhone, iPad or iPod touchġ. Clean-up: This has Crop (this is to isolate areas of the green-screen video) and Clean-up (this is to mask parts of the green-screen video) buttons.Ĥ.Softness: This will help you adjust the transition.Click the green screen video, and then click the Video Overlay Settings icon.
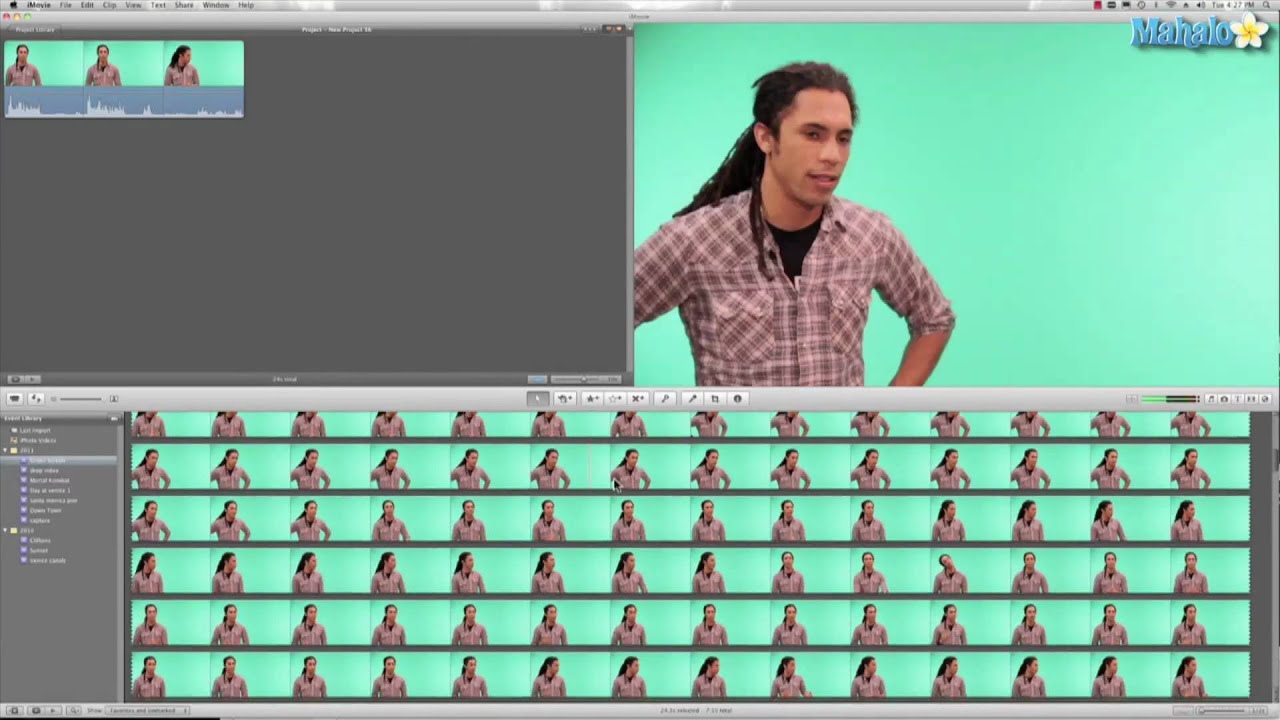
You can add additional background images or videos. Thus, the length of your background video clip should match the length of your green-screen clip.Ģ. In fact, you may want to do this, because now two videos are connected. Simply, drag the end of the clip to make the background longer. You can make the background longer or shorter so that it matches your green screen video. Now you should see that the green screen is removed and replaced with our background video. Open the menu and select the Green/Blue Screen option.Ħ. In the timeline, click the green screen video and then click the Video Overlay Settings icon.ĥ. Now drag and drop the green screen video above the background video or image.Ĥ. Now drag and drop the background video or image into your timeline.ģ. In this video, we are using a drone video. Now add your background video (it can also be an image). Open iMovie, and create a new iMovie project. See this article if you are having issues with iMovie.
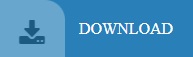

 0 kommentar(er)
0 kommentar(er)
